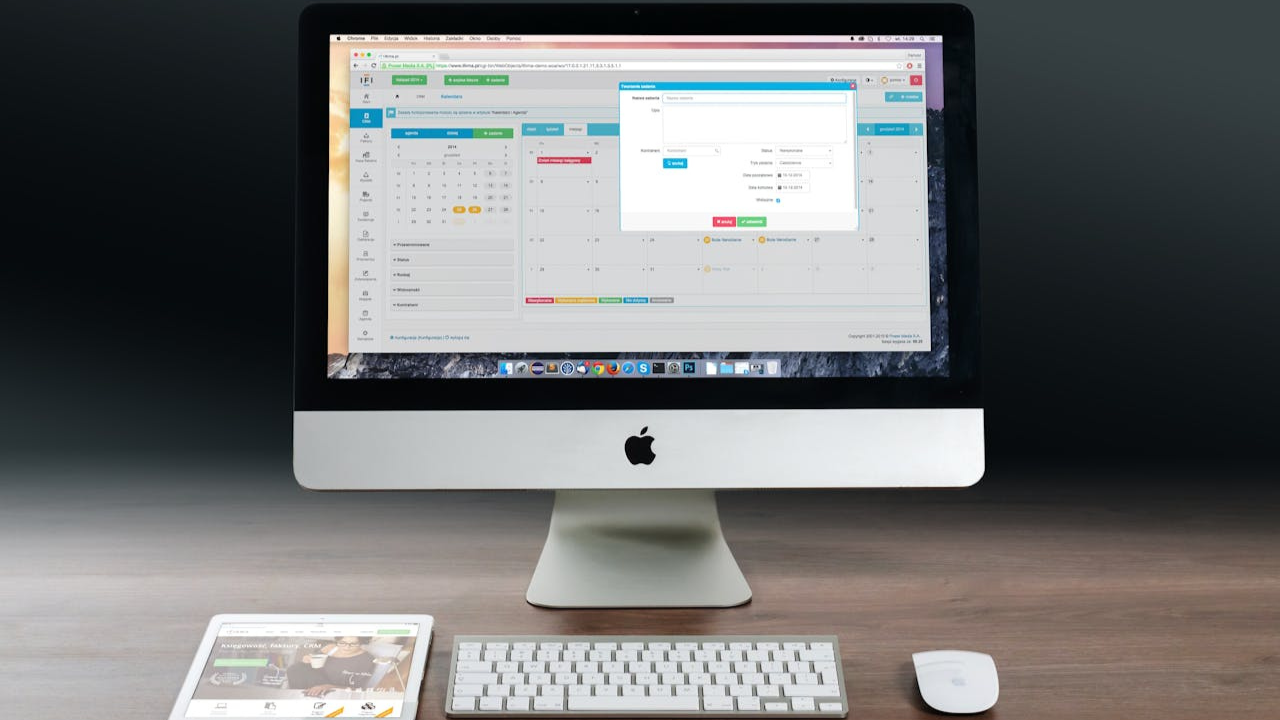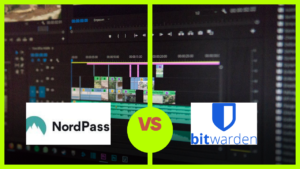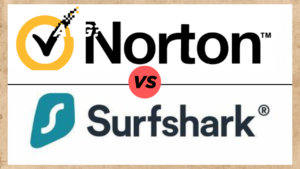How to Disable VPN If Im Using Parrelells on Mac: A Step-by-Step Guide
In today’s digital age, privacy and security have become paramount for users who navigate the vast online world. One powerful tool that has gained traction is Virtual Private Networks (VPNs), especially among those using virtualization software like Parallels Desktop on Mac. If you’re wondering how to disable vpn if im using parrelells on mac, you are not alone. Understanding how these technologies interact is crucial for seamless operation.
Parallels Desktop makes it possible for Mac users to run Windows and other operating systems concurrently, which can be advantageous for accessing exclusive applications or services. However, the integration of a VPN into this environment can sometimes complicate matters. In this article, we will delve into the nuances of VPN usage in Parallels, explore why there might be a need to disable your VPN, and provide practical steps to manage your VPN settings effectively.
Table of Contents:
Why You Might Need to Disable Your VPN in Parallels on Mac
While VPNs serve as a protective shield for online activities, they can also lead to several complications when used in conjunction with Parallels. Understanding these scenarios is essential.
Certain Applications Might Not Work Properly with a VPN
Applications designed for specific regions often rely heavily on accurate IP addressing. When you connect through a VPN, your real location is masked, and the application’s ability to determine your actual location may be disrupted.
For instance, many gaming or geo-restricted services identify your region based on your IP address. If the VPN server’s location does not match your real location, the service may deny access or limit functionality. Disabling the VPN allows your applications to communicate directly over the internet, ensuring they receive correct metadata needed for optimal performance.
Moreover, some applications may have built-in mechanisms to thwart VPNs, particularly streaming platforms like Netflix or Hulu. These platforms actively block known VPN servers to enforce their content licensing agreements. Therefore, you might find yourself unable to access certain features or content when using a VPN, prompting the need to disable it.
You May Experience Slow Performance
Performance issues can emerge as another significant drawback of running a VPN. While robust VPNs offer secure tunnels for your traffic, they can also introduce latency due to extra routing overhead.
This slowdown may manifest as long buffering times during video playback or sluggish responses while using resources-intensive applications. The impact is particularly pronounced with free or less reliable VPN providers, which often struggle with limited bandwidth and overcrowded servers. If you notice lag while working in a virtual machine, disabling the VPN could restore faster connectivity.
You Might Have Issues with Streaming Content
Streaming services frequently impose geographical restrictions on their content. When you use a VPN, the service may misidentify your location, causing you to miss out on content available only in your region.
With countless providers vying for attention, many streaming platforms have adopted advanced techniques to detect VPN usage. This situation can leave you frustrated, watching spinning wheels instead of your favorite shows. Disabling your VPN allows direct access to streaming services, circumventing these regional barriers and enhancing your viewing experience.
Your VPN Might Conflict with Windows Firewall
Running a Windows instance within Parallels means there are two layers of firewalls at play: one from macOS and the other from Windows itself. Sometimes, these firewalls may conflict when both VPN and firewall settings do not align, leading to network connectivity problems.
If you’re facing unexpected disconnections or are unable to access particular sites, the root cause could be the interplay between the VPN and Windows Firewall. Deactivating the VPN might resolve this issue, allowing both firewalls to function harmoniously without interference.
You Might Be Using a University or Corporate Network That Blocks VPNs
Many organizations implement strict IT policies to safeguard their networks, which often include blocking known VPN protocols. If you’re working from a university campus or a corporate office, trying to use a VPN may lead to frustration when access is denied.
In such cases, disabling the VPN may be your only option to access the internet or internal resources effectively. Learning how to adapt your setup according to your environment is essential for maintaining productivity.
Also read: Master the Fix: Troubleshooting Surfshark Not Opening Linux Ubuntu 22.04
Understanding How to Disable VPN If Im Using Parrelells on Mac
Navigating the interaction between VPNs and Parallels involves understanding the architecture of your network connections. Let us break down how these elements work together.
VPN Connection on macOS
When you install a VPN application on your Mac, it establishes a connection to a remote server. This process creates an encrypted tunnel that secures all data being transmitted to and from your device.
Once the VPN is active, any network request originating from your Mac—including those made by Parallels—will pass through this secure tunnel. This design ensures that your online activities are hidden from prying eyes, providing enhanced security against potential threats. However, it also means that applications running under Parallels inherit this connection, which can occasionally lead to complications.
Parallels Network Interface
Parallels Desktop consists of a unique virtual environment that features its own network interface. This enables your Windows instance to leverage the macOS network stack, which allows sharing of resources and network connectivity with your Mac.
However, this architecture can introduce complexity. Although applications running within Parallels can benefit from the security provided by the VPN established at the macOS level, it may also mean that performance penalties can apply if the VPN connection is slow or unstable.
The Intersection
The crux of the issue lies in how this intersection works. Given that the VPN connection is applied at the macOS level, all outgoing requests from windows instances in Parallels are routed through the VPN.
This routing can create unforeseen challenges. For example, applications requiring rapid interactions with external databases or services may suffer lag due to the additional encryption and routing overhead introduced by the VPN. Understanding this dynamic is vital for optimizing your virtual environment’s performance.

How to Access VPN Settings in Parallels Desktop
Before making changes to your VPN setup within Parallels, it’s essential to know where to find the relevant settings. This knowledge allows you to adjust your configurations efficiently.
Open Parallels Desktop
To begin, launch the Parallels Desktop application installed on your Mac. It serves as the gateway to your virtual machines, allowing you to access various configurations related to your virtual environments.
Access the Virtual Machine Settings
Once inside the Parallels Desktop interface, locate the list of your virtual machines. Select the Windows instance you want to configure. This selection brings up specific options tailored to the chosen virtual machine.
Navigate to the Network Settings
After selecting your desired virtual machine, direct your attention to the toolbar. Click on the “Configure” button, which opens up a range of settings. From here, you want to choose the “Network” option to access the network configuration settings.
Explore Network Settings
In this section, you’ll encounter various options relating to your network connection types. Here, you can choose between shared or dedicated networking configurations, which will impact how your Windows instance interacts with the Internet.
Understanding these settings is crucial for effective management of your VPN connection. You may also find options to modify specific network protocols as required for your applications.
Adjust Settings as Required
As you explore these settings, consider what adjustments may enhance your connectivity and overall experience. Tailoring the connection type can help optimize performance, especially in scenarios where VPN usage might prove problematic.
Step-by-Step Guide: How to Disable VPN in Parallels on Mac
Should you determine the need to temporarily disable your VPN in order to enhance performance or accessibility, follow the simple steps outlined below.
Open Parallels Desktop
Begin the process by launching Parallels Desktop on your Mac. This action gives you control over your virtual machines and their configurations.
Select Your Virtual Machine
Identify the specific Windows instance from which you’d like to disable the VPN. Click on it to ensure you are applying changes to the correct environment.
Go to Virtual Machine Settings
Navigate to the “Configure” option once again and select “Network”. This menu is where you’ll make critical adjustments to your network settings.
Configure Network Settings
Within the network settings, look for the network type or adapter currently in use. In order to bypass the VPN, it’s recommended that you select the “Shared Network” option. This setting allows your Windows instance to connect to the internet via your Mac’s primary network connection, effectively bypassing the VPN.
Apply Changes
After making your selection, be sure to click the “Apply” button to save your settings. These changes won’t take effect until you restart your Windows instance.
Restart Virtual Machine
To finalize the changes, close down your Windows instance and then restart it. Upon rebooting, your Windows instance should now access the internet without going through the VPN.
Troubleshooting Common Issues After Disabling VPN in Parallels
Sometimes, even after disabling your VPN, unexpected issues may crop up. Knowing how to troubleshoot these problems can be invaluable.
You’re Unable to Access the Internet
One common headache after altering network settings is losing internet connectivity within your Windows instance. If you find yourself in this position, first double-check that the “Shared Network” option is correctly selected.
A simple restart of both the Parallels Desktop application and the Windows instance can often rectify access issues. Also, ensure that your Mac itself is connected to the internet, as remote connectivity relies on the host machine’s connection.
You’re Experiencing Slow Performance
If you notice that your performance remains sluggish even after disabling the VPN, it might be worth exploring further network optimizations. The configuration choice of a dedicated virtual network interface can sometimes alleviate bottlenecks.
Additionally, check for background applications consuming bandwidth. Closing unused applications may free up necessary resources to enhance performance, giving your Windows instance a boost.
Certain Applications Are Still Using the VPN
In some cases, applications within your Windows environment might continue attempting to utilize the VPN connection despite your changes. This behavior can be frustrating, especially if you need uninterrupted access to specific services.
In extreme cases, consider uninstalling the VPN application from within the Windows instance temporarily. Doing so may resolve this issue and allow you to regain full functionality.
You’re Facing Connectivity Issues with Specific Websites or Services
Some websites may still refuse access post-VPN deactivation, particularly if they were set to recognize your previous VPN connection. If you find yourself locked out, a temporary re-enabling of the VPN may provide a solution while you troubleshoot.
Meanwhile, check for any firewall settings within your Windows instance that may inadvertently block access. Fine-tuning these settings could restore your access while the VPN remains disabled.
How to Re-enable VPN on Parallels When Needed
Once you’ve resolved your issues and want to re-establish your VPN connection, the following steps will guide you.
Open Parallels Desktop
As before, launch the Parallels Desktop application to access your virtual machines.
Select Your Virtual Machine
Choose the Windows instance where you wish to re-enable the VPN connection. Selecting the correct machine ensures you maintain continuity in your settings.
Go to Virtual Machine Settings
Access the “Configure” menu and select “Network,” just as you did previously. This section will allow for the necessary adjustments to be made.
Configure Network Settings
Now, revert back to the original network type or adapter that was in place before disabling the VPN. If you had been utilizing a dedicated virtual network interface, ensure that option is selected to reinstate your VPN functionality.
Apply Changes
After making the necessary selections, don’t forget to click the “Apply” button to save your new configurations. Failure to do so could result in unintended network issues.
Restart Virtual Machine
Finally, restart your Windows instance to apply the new settings. Once your machine is back up, test your VPN connection to ensure it functions as expected.
Conclusion and Final Tips How to Disable VPN If Im Using Parrelells on Mac
Using a VPN with Parallels Desktop is undoubtedly an excellent way to fortify your privacy and security. However, managing the interplay of these technologies is key to avoiding potential pitfalls.
Always be proactive in testing your connections after changing VPN settings. This approach ensures that you stay informed about your network performance and any issues that arise.
Consider investing in a dedicated VPN solution specifically optimized for virtual machines if frequent toggling becomes necessary. Such solutions can streamline the process and mitigate common connectivity woes associated with traditional VPN setups.
Lastly, don’t hesitate to consult your VPN provider’s documentation for guidance tailored to your specific setup. With careful management of your VPN in Parallels, you can enjoy the best of both worlds: the flexibility of virtualization alongside the protections of a VPN.